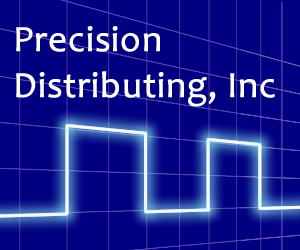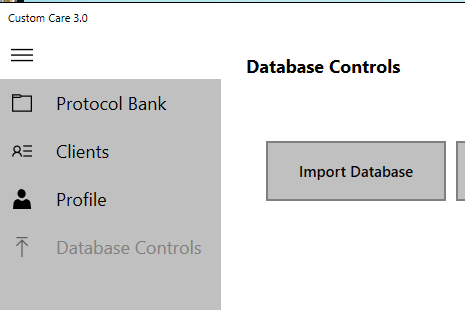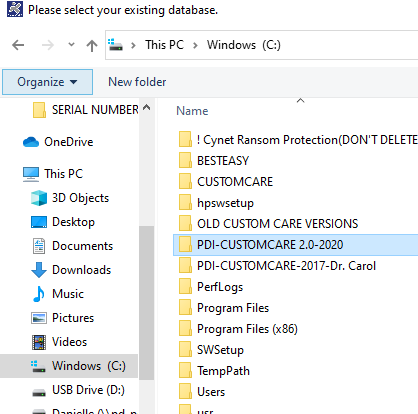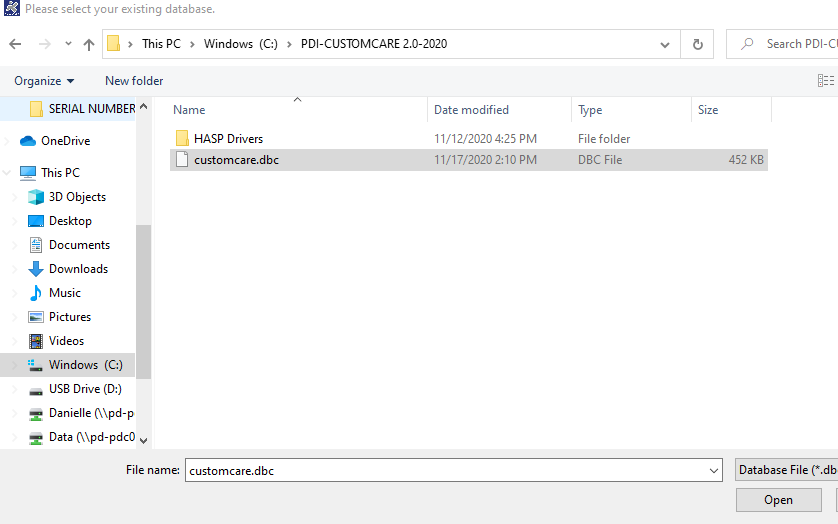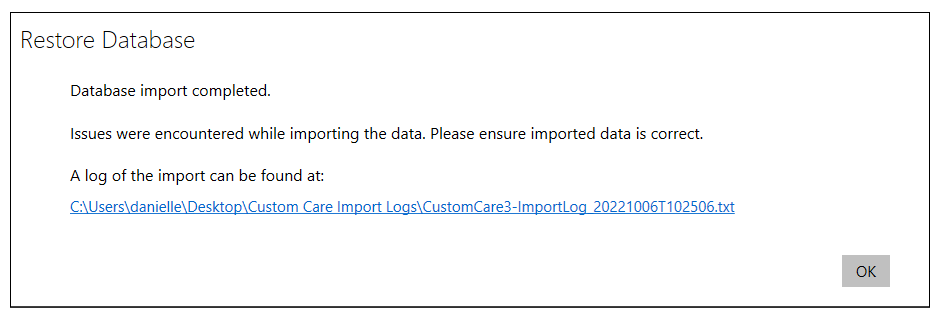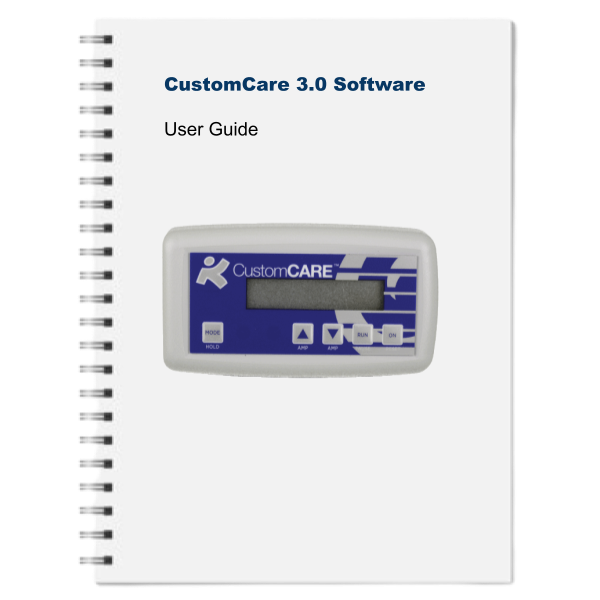How To Backup Old CustomCare 2.0 Files
- Insert a blank USB thumb drive (jump drive) into one of your computers’ USB ports.
- Open “file explorer” by typing in the search bar or clicking the “folder” icon at the bottom of the screen.
- Click on “Windows (C:)” drive to locate your CustomCare files.
- Hold down the “Ctrl” key and click on any folders containing CUSTOMCARE or PDI.
- Right-click to copy and then paste them into your external thumb drive.
- Make sure this is saved successfully onto an external drive.
- Take the saved software from the external drive and perform the installation onto your new PC.
- Make sure to follow the steps of the READ ME FIRST file for proper installation.

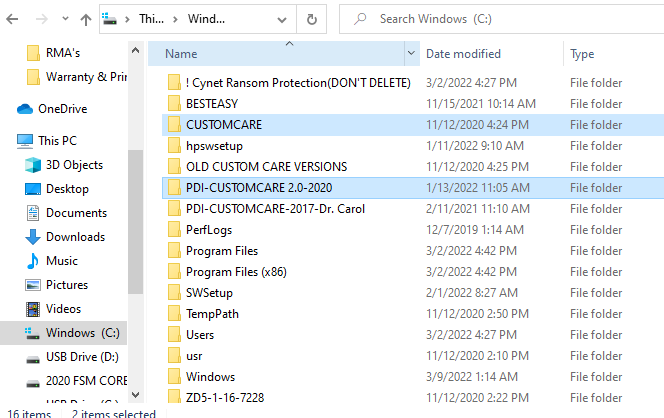
How To Download ALL Microsoft Windows Updates * IMPORTANT *
The CustomCare 3.o software WILL NOT function properly unless ALL of the required AND optional updates have been installed.
If you have not installed updates as they have been released, this process may take some time.
- Select the Start (Windows) button from the bottom-left corner.
- Go to settings (gear icon).
- Select the Update & Security icon.
- Choose the Windows Update tab in the left sidebar (circular arrows)
- Click the Check for updates button.
- Install ALL updates including optional updates.
- Install future updates as they come available.
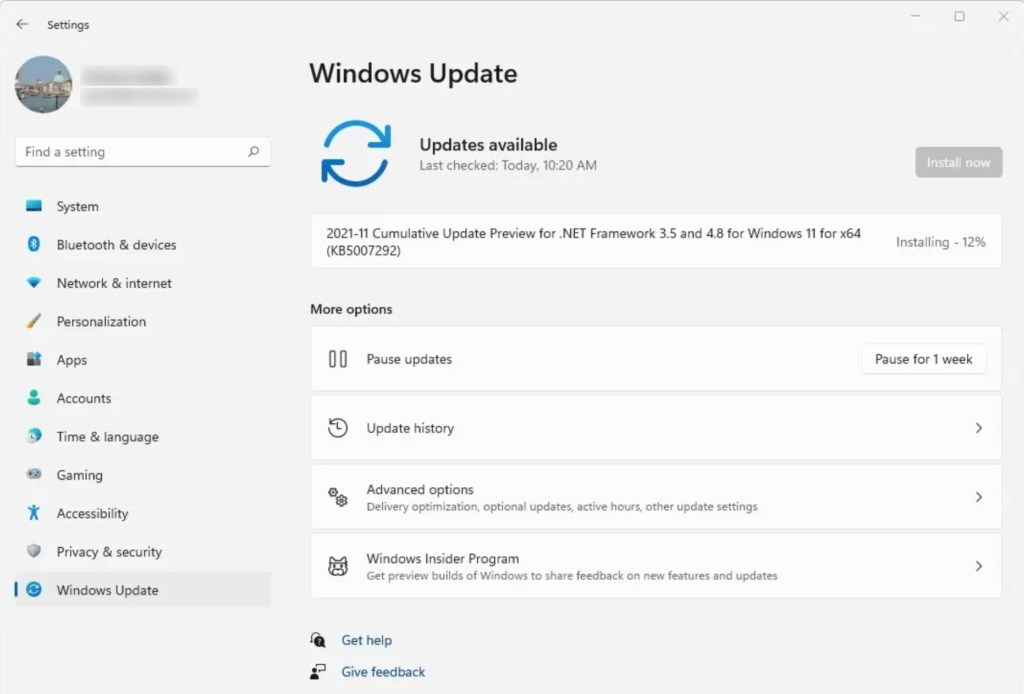
The 3.0 software will ask you to select the content to be imported, Select all three, profile, clients, and protocols then “import”.
If there are errors to be corrected in your original custom care software a import log will automatically be created on your desktop and the link displayed will open the file automatically.
This report will give you a full list, if any, of issues, where and what they are to correct and then clear your 3.0 database to then import your database again following the above steps.
CustomCare 3.0 Software User Manual
Learn How To Use The CustomCare 3.0 Software – download & print the CustomCare user guide by clicking the button below.
– How To Create Your User Profile
– How To Create A Client
– Program Protocols Into The CustomCare
– Setting The Unit Expiration Date
– Printing Patient Prescriptions – Exporting protocols to remotely to patients